How to Add Parental Controls to Keep Children Safe
March 5, 2014 | | 0 Comments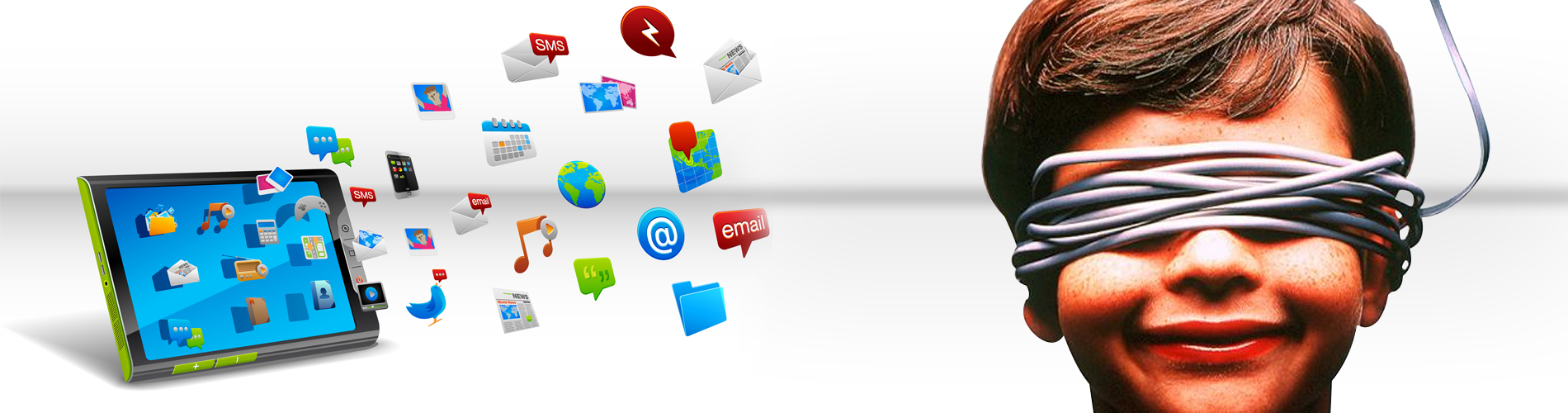
How to Add Computer Parental Controls to Keep Children Safe.
As a parent, it is only natural that concerns arise when it comes to the content your children see on the internet. Nowadays each home has a wide assortment of electronic devices, all of which are capable of being connected to the internet at all times. It’s wonderful really, but at the same time it also presents something of a precarious situation. A parent cannot hover of their children every hour of each day, despite their best efforts. The logical solution for anyone overly vexed by the idea of unsupervised internet useage lies within parental controls.
In what appears to be the next iteration of the infamous V-Chip, web browsers, mobile devices, operating systems, and even 3rd-party companies have all thrown their hat into the ring when it comes to offering filtering services. The quantity of services available is staggering. What’s more, a user can very easily become overwhelmed when trying to actually implement the the controls themselves. Luckily those of us here at Fix My PC Store are proficient when it comes to these sorts of things. We also happen to like our readers, and as parents we would like to help you protect your children.
All of the major web browsers come with built-in parental control settings. Why wouldn’t they? They all recognize that this is a major cause for concern with a large base of users, so of course they would cater to this notion.
Now, for those less tech-savvy, we’ll break down the steps for a few of the major players.
Parental Controls | Internet Explorer
To change the parental controls for Microsoft Internet Explorer, begin by opening Internet Explorer itself.
- Click the pane labeled “Tools” on the upper right-hand side of the toolbar.
- Click the tab labeled “Content”
- Find the selection entitled “Content Advisor” and then select “Enable.”
- Customize the settings to your liking by selecting of the categories and then selecting the types of content that you do not want your children to see.
- Click OK to confirm your settings and then set a password so as to keep your children from simply changing the settings back, defeating the entire purpose of doing this in the first place.
For more detailed descriptions and explanations visit Microsoft’s official website.
Parental Controls | Mac IOS
For the Mac IOS, it is actually incredibly simple to enable parental controls
- Scroll over the dock.
- Click the “System Preferences” icon.
- Click the icon labeled “Parental Controls.”
- Click the lock icon.
- Type the name that is associated with the administrator account, the name that you entered when you first set up your computer.
- Type your password.
- Create a new account (i.e. “Child”) and then adjust the settings as you see fit, navigating through the panels at the top (Apps, Web, Time Limits, etc.)
Parental Controls | Firefox & Chrome
One of the options within Google search itself is changing your search filtering to strict. To do this click the settings wheel in Google adjust it accordingly.
While Firefox & Chrome do not have built-in parental control settings, it is still possible to implement them in some for for this browser by way of add-ons. Simply visit Firefox’s support page on the matter for a full, detailed description of how to select and implement the parental control add-on that best suits your needs.

